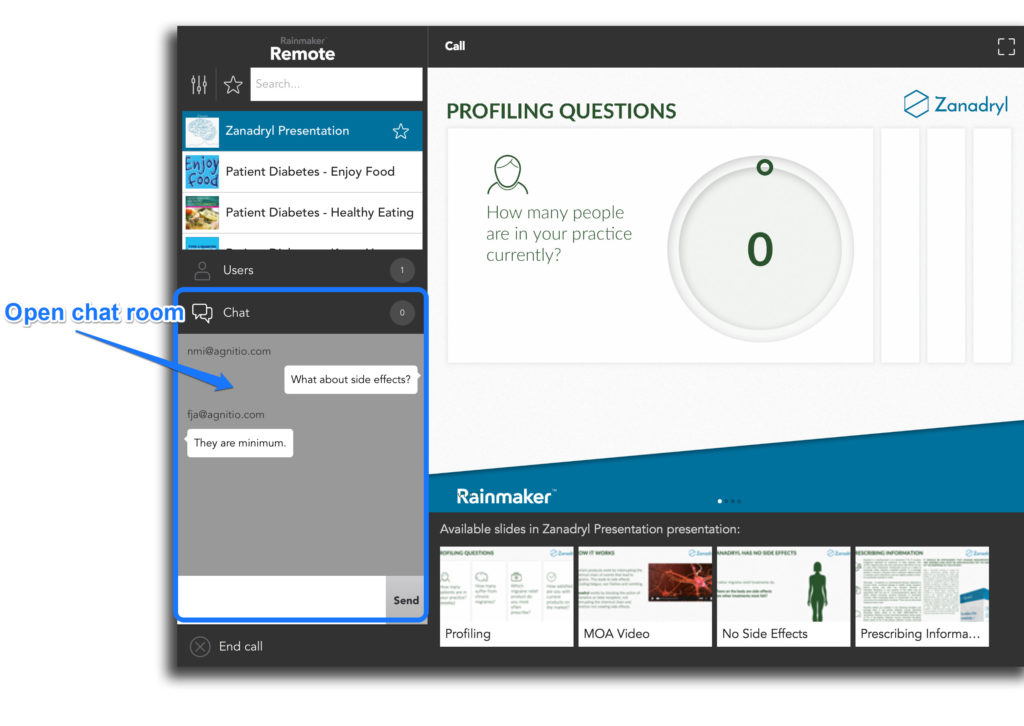Remote call – Presenter view
After the presenter has launched a remote call from the dashboard in Engager, they will land on the content piece they selected. Within the unfolded navigation the selected content pieces will be marked with a star, as shown below under the unfolded navigation section. If the presenter has selected several content pieces when launching a remote call, then the presenter will land on the content piece that was in top of the dashboard’s content column.
Folded navigation
The folded navigation is moveable and contains a menu that changes if there is a chat message for the presenter.
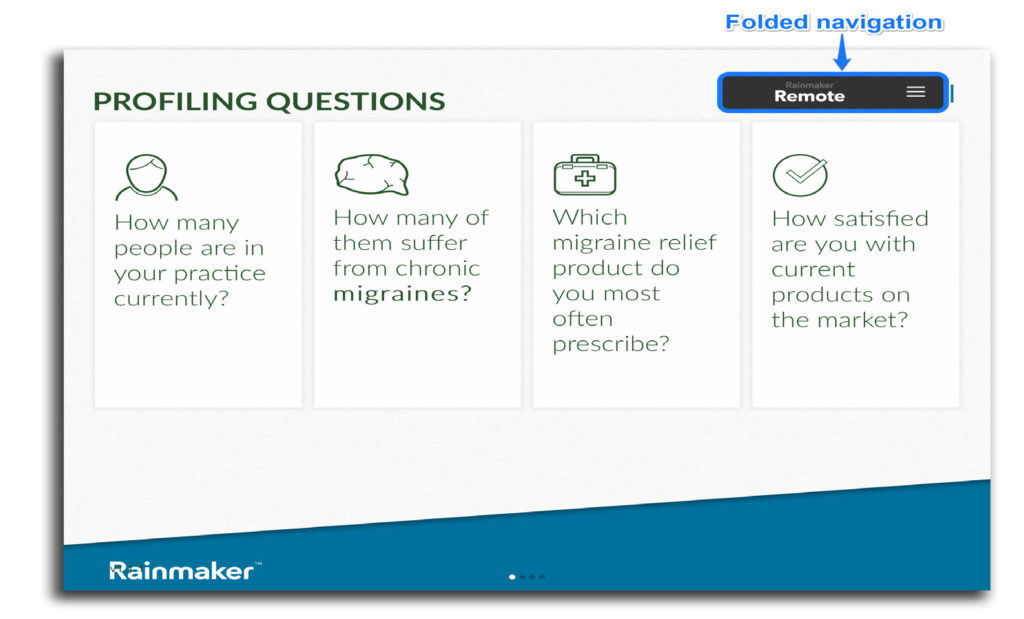
Unfolded navigation
When the presenter has unfolded the navigation, the presenter has access to following sections content, users, chat and the ability to end a remote call. The sections are described below.
Left navigation – Content
- Content pieces that are tagged with “Remote” under the “Channel” meta data group in Mobilizer
- Filters are available to filter the content – Displayed with filter icon in top left corner
- The presenter can create custom filters, to have quick access to specific content pieces.Displayed with a star icon, next to the filter icon in top left corner
- The presenter can also search for content by using the search bar next to the customer filter
- Content pieces that are selected, when remote call is launched are marked with a star
Left navigation – Users
- The presenter can always see the participants that are part of the remote call by tapping on “Users” in the left navigation
- If the participant have joined a call it is marked with green icon as shown in screenshot below, otherwise the icon will be red
- If the presenter is using HTML content that collects events (responses from doctors), then the events / responses are accessible by tapping on the user name. (shown below)
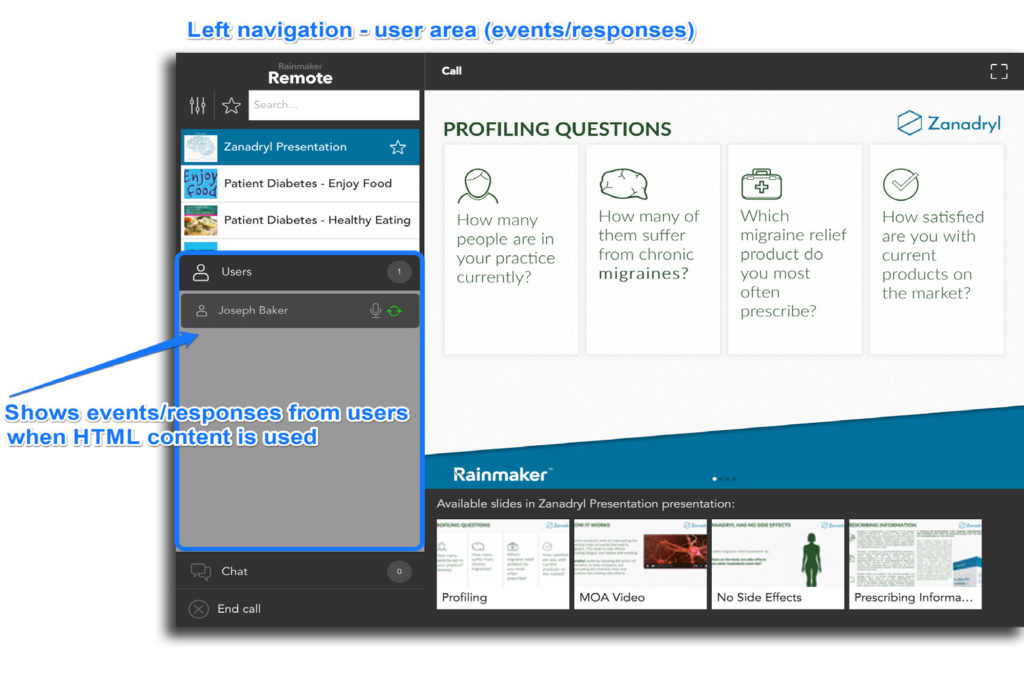
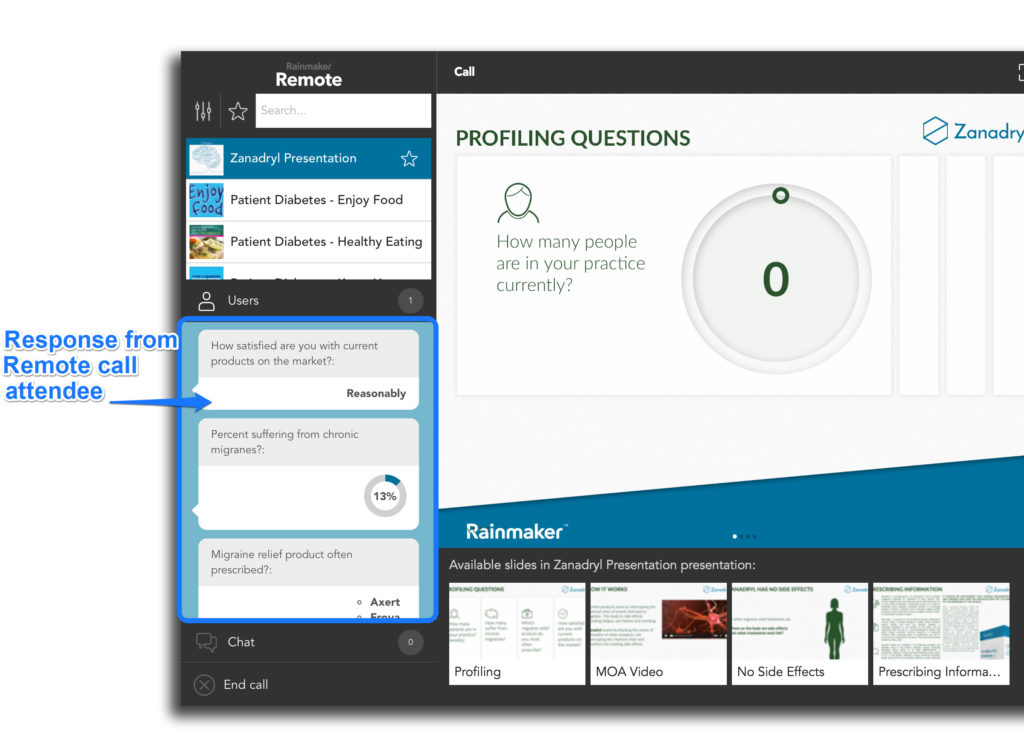
Audio – Presenter view
Audio settings for presenter are to be found in the unfolded navigation, where the presenter can:
- Mute/unmute his/hers microphone
- Mute/unmute all participants. This gives the presenter the possibility to control that participants does not cast their background noise
- The participant can still unmute themselves if they e.g. have a question for the presenter
- Mute/unmute each participant
- Resend notification to participant to allow microphone in the browser, if they have denied access
- The view indicates who is muted, unmuted and who has note give access to microphone by:
- Red microphone = Muted
- White microphone = Un-muted
- Grey microphone = Have not granted access to microphone
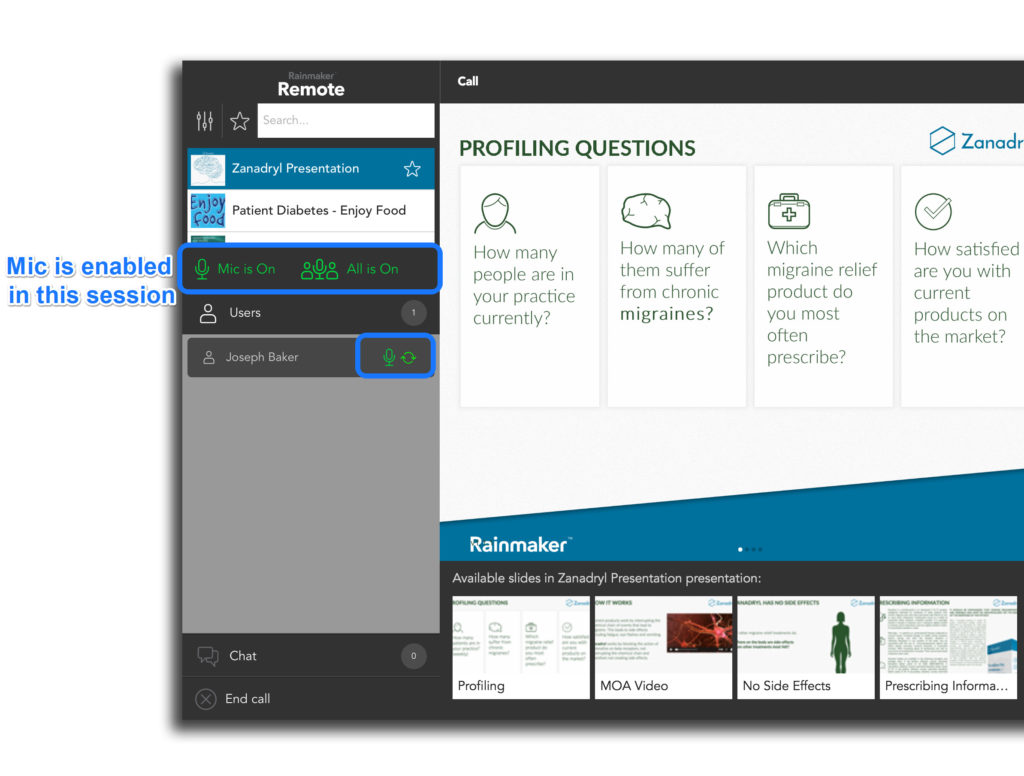
Left navigation – Chat
- The chat function works as a channel, so the presenter can see and response to all messages from the participants and the participants can see all messages that are posted in the channel.