Sharing content
Content can be shared directly from Engager’s dashboard or in the content itself. Shared content delivers a personalised email or SMS to a contact (where the contact has an email address and telephone number defined) stored in Engager, or anyone else where the Engager user can manually enter an email address or telephone number. The recipient will receive a message containing a link where they can collect the content in Agnitio’s SharedocTM app or a microsite. Content cannot be shared to an Account.
Sharing content from the Dashboard
- Select contact from the contact list (You can select more than one contact to share content with)
- Tap on share icon on the content piece you want to share. You can add contacts outside of the contact list by hitting
NB: non-HTML content such as PDF or Word documents can only be shared as a whole, not in part. You can exit the sharing view at any time by tapping the top half of the screen.
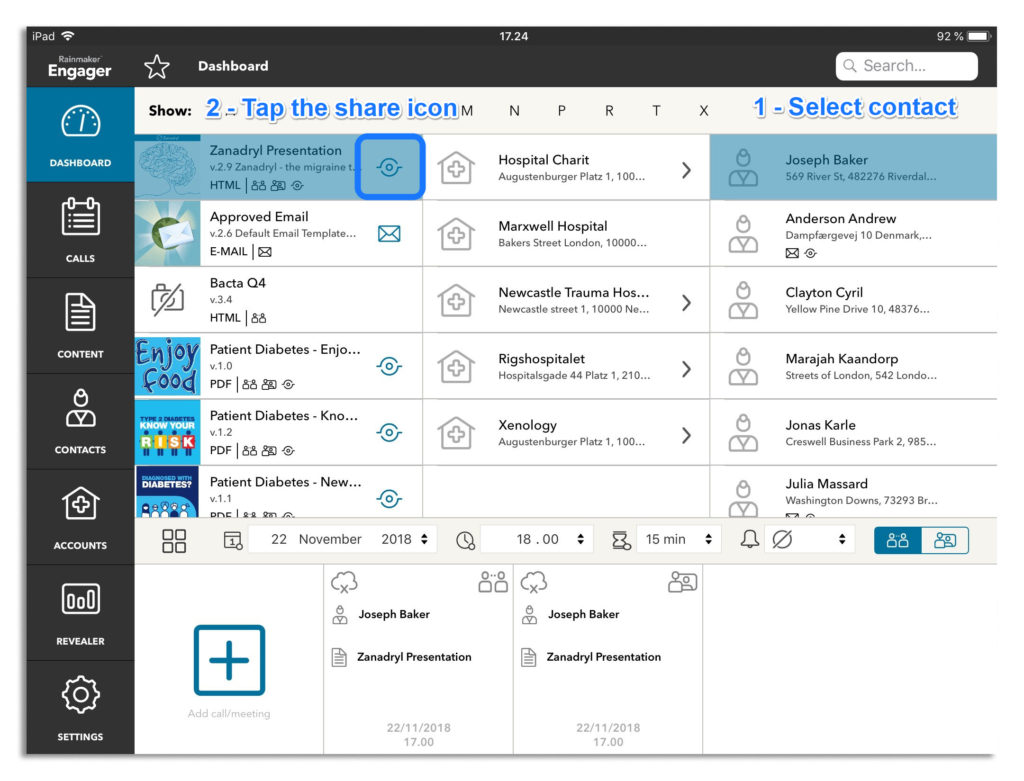
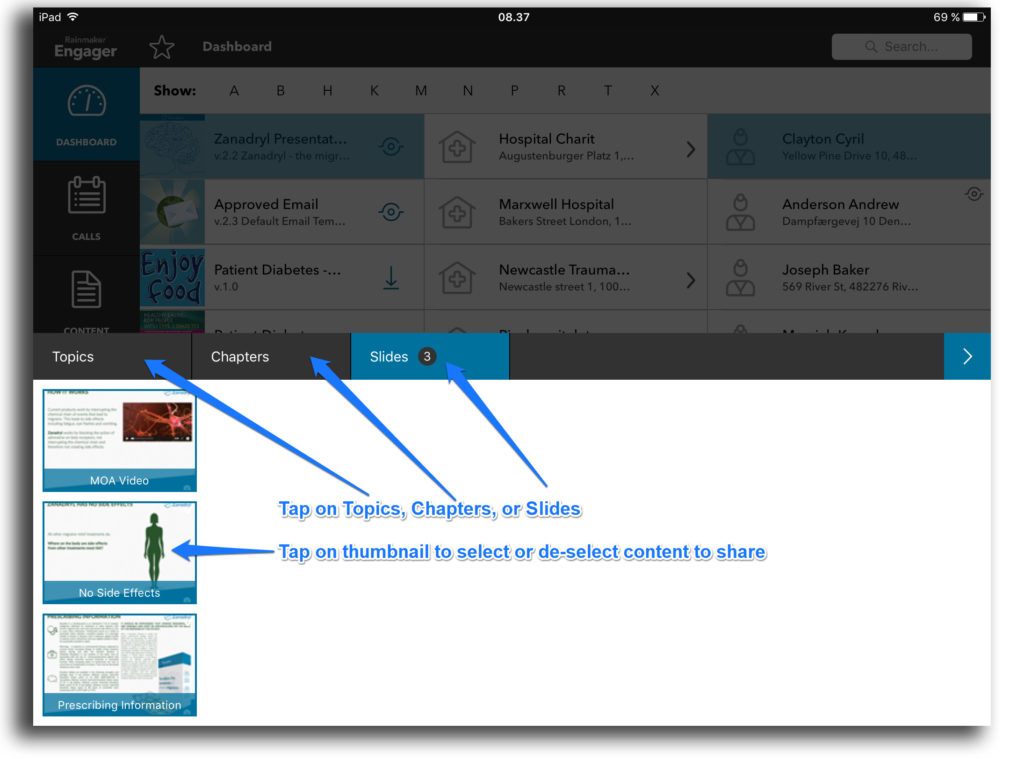
Fill out sending information
- Select delivery method – email or SMS
- If you have selected a contact or contacts already (7.3.1 above), it will be pre-filled in the recipient field. If not, type in the email address or telephone number of the recipient
- A valid email address must include the @ symbol. A valid telephone number must have at least 10 digits include the ‘+’ international code and the relevant country code.
Messaging templates
You can use customized messaging templates, when sharing content and inviting contacts to a remote call. The messaging templates are created in Mobilizer and please follow Mobilizer manual on how to create and enable messaging templates.
Below is described how you can choose a messaging template when provisioning content. Note: Remote invitation messaging template can not be chosen from Engager side, only enabled from Mobilizer.
- Select and share content from Dashboard
- Fill out sending information
- Tap on “Select template” to choose a messaging template
- When you have clicked on “Select template”, then you will see all the messaging templates that you have available to choose from.
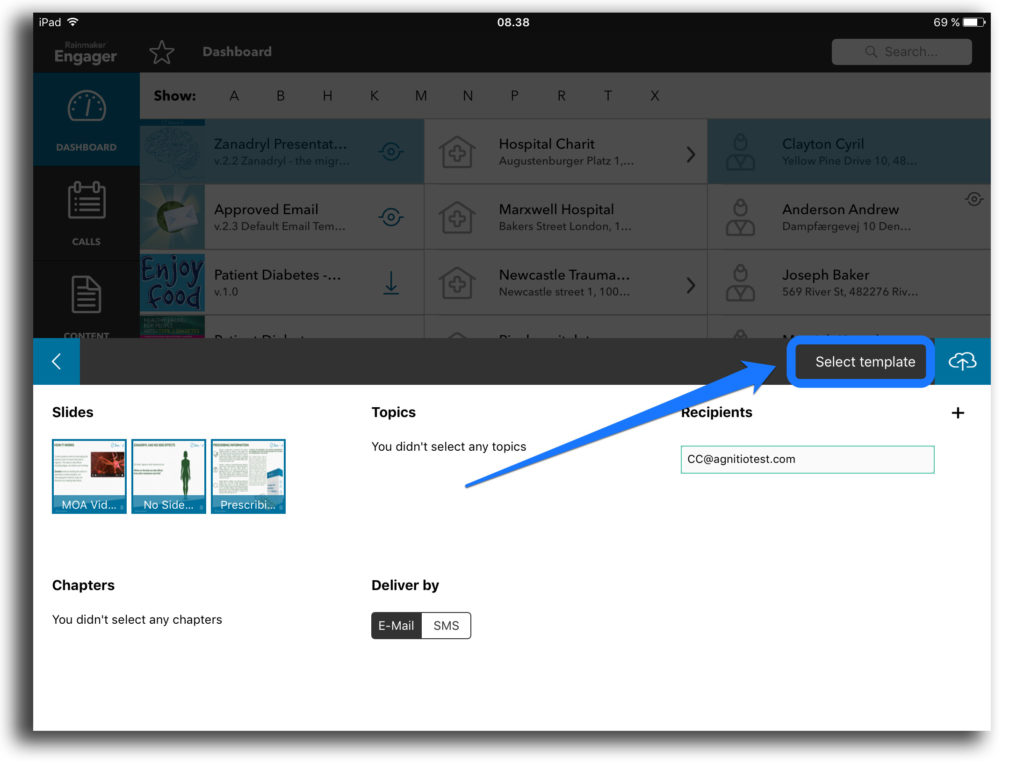
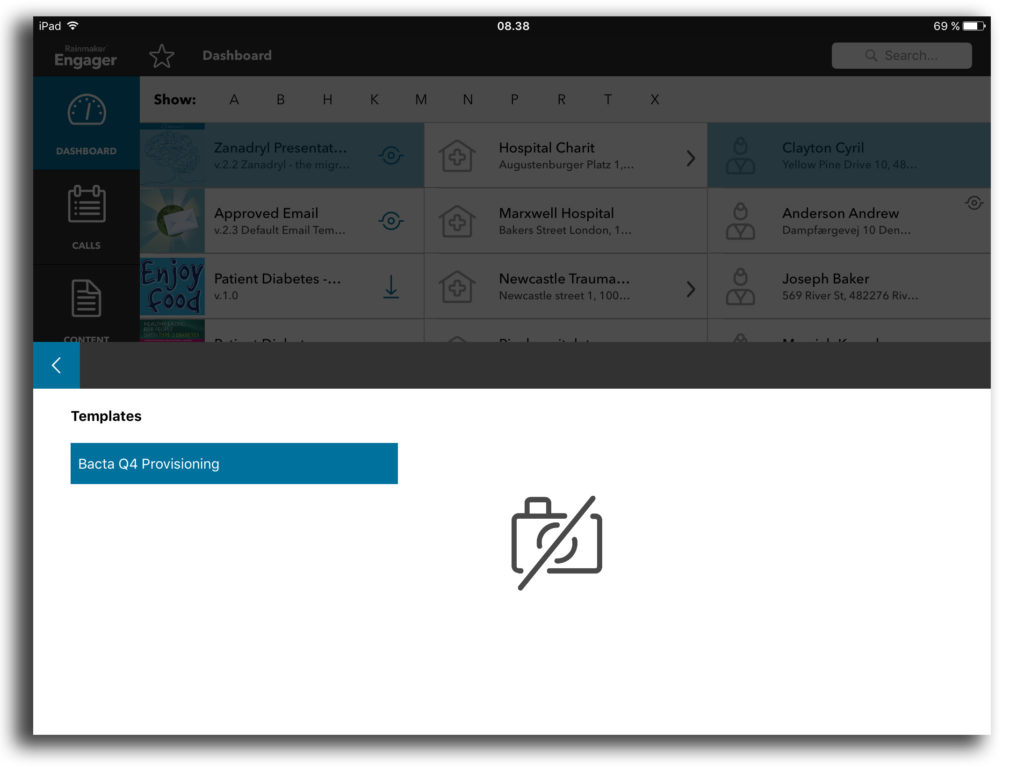
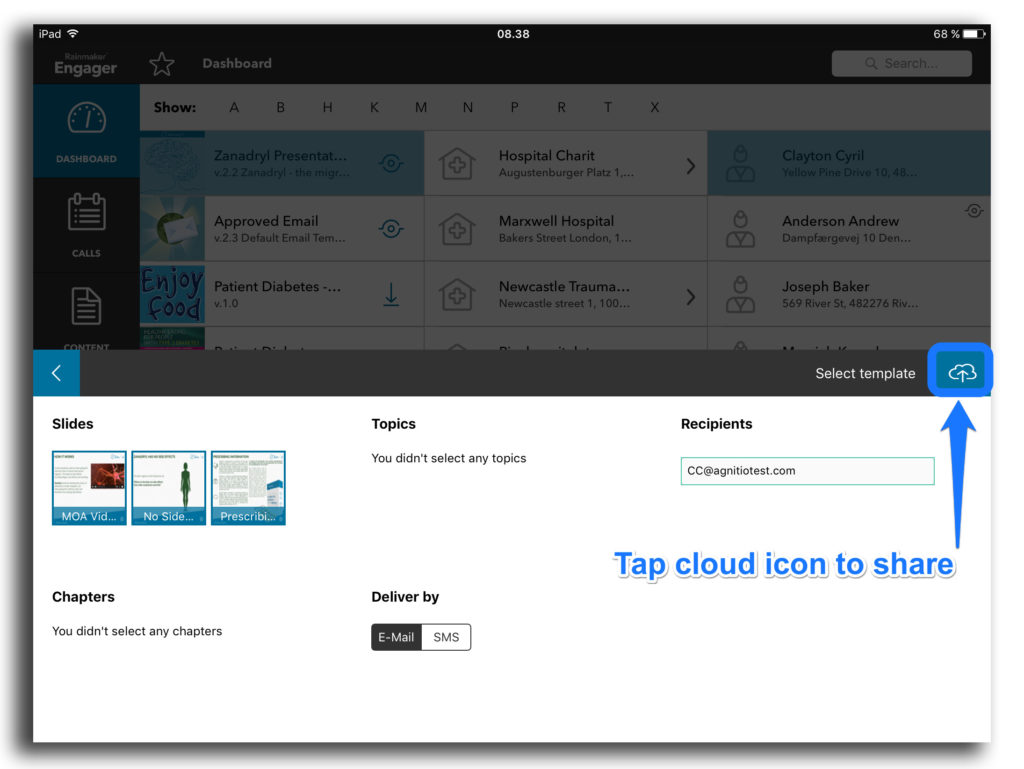
Sharing content from within content
At any point while showing content, it is possible to access the sharing pane.
Engager iOS
Double-tap anywhere on the screen and then tap on Share at the bottom left corner of the screen:
This will show the sharing pane. Complete it as described above.

It is not possible to mark and save individual slides for sharing as you work through a presentation.
Engager Windows
At any point while showing content, it is possible to access the sharing pane. Swipe down from the top of the screen and select Share from the bottom right corner:

It is not possible to mark and save individual slides for sharing as you work through a presentation.
