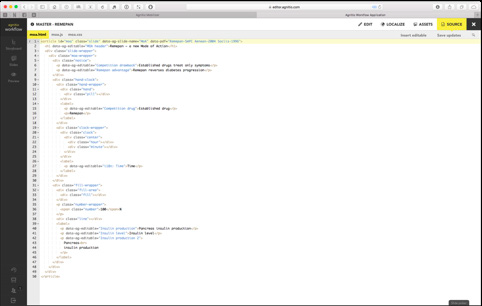Slides
Clicking on Slides takes you to an overview of all slides represented as thumbnails. From here you can select individuals slides to work on. Select a slide by clicking on it and it will be highlighted.
An information panel will also open at the foot of the screen showing the slide and monitoring IDs and names, together with some options:
- Edit – takes you to the Editor interface to change the slide content
- Duplicate – makes a copy of some or all of the slide
- Create thumbnail – creates a new thumbnail image for the slide
- Delete – permanently deletes a slide
Editing a slide
If your presentation has been coded to be editable, you can change all or some of the content. Double-click the slide from the overview or select Edit from information bar at the foot of the screen:
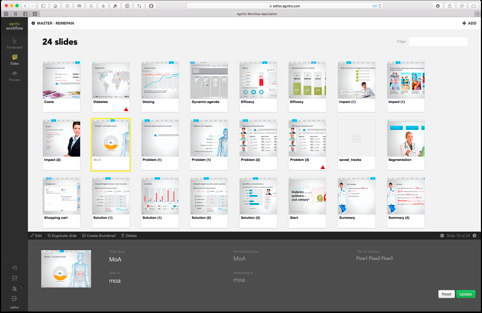
Changing text
Double-click on any piece of text and just type. Format using the format bar:
Localizing text
You can export all the text on a given slide into a .csv file. The file can then be populated with a translation of the text and re-imported to automatically update all the text of a slide.
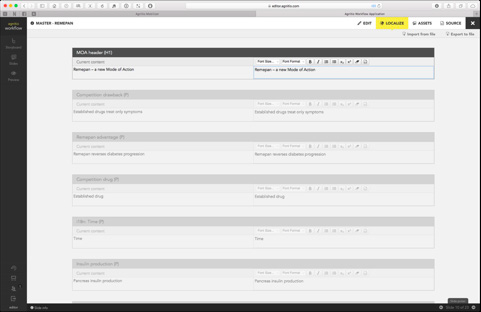
Alternatively, use the Localize view to manually input translations in a field-to-field manner to ensure accuracy.
Assets – images, video and PDFs
Clicking the Assets will list any assets for that slide, such as images, videos or PDFs. Images and videos are on the Images tab. PDFs are on the References tab:
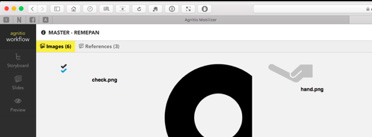
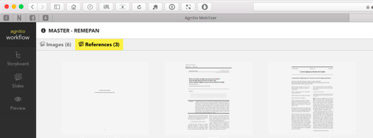
Change an image or video asset by double-clicking on it. This will open a window. Select the Crop option or the Replace option.
- Crop – drag the cursor crosshair to select the part of the image you want to keep, then select Apply
- Replace – click on Replace and drag your replacement image into the drop zone
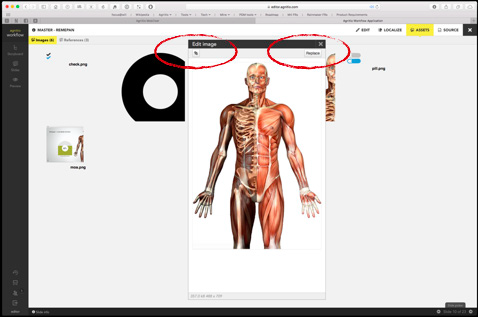
Source – editing
The Source tab allows you to edit the source code of the current slide: